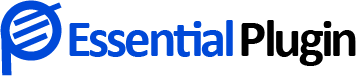Moving from slider revolution to smart slider 3
For making sliders, two highly regarded plugins are Smart Slider and Slider Revolution. Both of them are really powerful and enable you to make stunning sliders. On the other hand, you can decide to switch to Smart Slider. This can prompt the inquiry of how to switch from Slider Revolution.
What is the quickest way to get your sliders working?
How can i move from slider revolution ?
It’s vital to comprehend the primary distinctions between Smart Slider and Slider Revolution before you begin the transfer procedure. The “levels” where you work are one of the most significant variations between the two plugins. A dashboard and a slide editor are the two layers of Slider Revolution.
Each module you’ve created is shown on the Dashboard. Any module can be selected to access its configuration. On a single screen, everything takes place. The right-hand panel where you modify your layers is also where you may set your module, including its size and layout.
Three tiers make up the Smart Slider – The Dashboard is the first place where you can see the sliders you have made. You arrive at the Slider Settings page after visiting any slider. Here, you can customise the slider by altering its dimensions, design, or controls.
The list of your slides is located at the top of this page. You need to first access the Slide Editor in order to work with layers. By clicking on any of the slides, you can do that. You can change the slide’s background here. On this page, you can also add and modify your layer configurations.
There are significant differences between the two plugins, even though they both offer many of the same features.
For instance, their user interfaces are very different, making it difficult to navigate between them. I’ll go over the most significant differences between the two plugins in this guide so you can start building your slider.
In this blog, we will cover these given points:
Can smart slider recognise the slider in slider revolution automatically?
Each plugin has a unique method for handling and storing data. Because of this, the sliders you have made in one plugin won’t be recognised by either Smart Slider or Revolution Slider.
Unfortunately, moving your Slider Revolution sliders manually is not an option. In order to use the sliders you previously generated in Revolution Slider in Smart Slider, you must construct them anew.
Your first slider creation
Making a slider is one of a slider programme’s most crucial jobs. Each slider plugin has a somewhat different exact procedure, though. Before constructing the slider, they could, for instance, request further information (such a name or some dimensions). Or, they can just use the default settings without asking any questions.
How can a slider be build?
To start building a slider in Smart Slider, click on the New Project icon. The plugin then prompts you to choose between starting from scratch and importing a template. You must decide what kind of slider you want to make if you opt to start from scratch. You must decide on the type, size, and layout of your slider, for instance.
Simple slider, Block, Showcase, and Carousel are the four slider kinds offered by Smart Slider. The Slider type in Slider Revolution is equivalent to the Simple type. The Block and Scene are identical. Showcase is what Smart Slider refers to as the Carousel in Revolution Slider.
The Carousel type that Smart Slider uses is comparable to the Showcase type. The primary distinction is that it can only show slides that are un-cropped. It also has the ability to display an even number of slides.
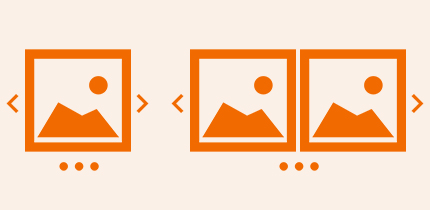
How can slider size be changed?
Before you create a new slider, Smart Slider prompts you to specify its size. You can always adjust it under the Slider settings Size tab if necessary.
Changing the slider layout and type
Before generating your slider, Smart Slider prompts you to choose its type & layout. You have the option to alter them later if you make the incorrect choice/change your mind.
Navigate to the Slider Settings Size tab to modify your slider’s layout. Change the slider type under Slider actions Change Slider type if you require a different slider type.
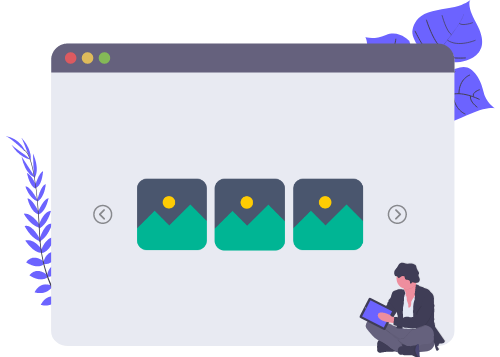
Activating and customising autoplay
Smart Slider does not by default have the autoplay feature enabled. You must enable autoplay under Slider options Autoplay if you want your slider to rotate automatically. Here, you can choose the action that pauses and resumes the slides, as well as their duration.
How does the smart slider handles layers?
You can manipulate the layers in Slider Revolution in a manner similar to those of picture editors. The layer can be moved around the canvas at will. But Smart Slider includes a special editing mode that we refer to as Default placement. With this editing, you may manipulate your layers just like you would with a page builder.
Let’s say you wish to transfer the five levels that are in the middle of your slide to the left. The layers in Slider Revolution must be moved one at a time. Additionally, you must take care to prevent any alterations to the distances you select.
The entire process is much easier using Smart Slider. You can modify the inner alignment on each layer’s parent element rather than individually shifting every layer. All layers slide to the left without having to touch each other as a result. Furthermore, every spacing will be constant.
Most frequently used layers
A separate heading and text layer can be found in Smart Slider. A h1-h6 heading or div can be created using the heading layer.
The video layer is the other key distinction. One video layer exists in Slider Revolution. You can select whether to show an HTML, YouTube, or Vimeo video at this layer. However, each video has its own layer in the Smart Slider. Therefore, a YouTube layer must be added if you want to display a YouTube video.
How is layer designed?
By selecting the customise tab in the Layer Window, you may customise your layers. You can choose the color, font family, size, and weight of your messages here. You can also choose a background color for improved legibility. You may also set the border radius option in the Style menu when creating a button to produce rounded corners.
Adding animations in the layer
Every layer in Smart Slider can have a layer animation added to it. Go to the Animations tab of the Layer Window to add an animation to your layer.
Three different animations can be added to each layer:
In – The animation that causes your layer to display on the slide.
Loop – This motion is continuous. For instance, you may use it to rotate an image.
Out – The layer is “hidden” from view by this animation, making it invisible.
Putting your slider on the website
All that’s left to do is publish your slider once you’ve finished creating it. Your slider’s shortcode or Gutenberg module can be used to publish it. Your slider’s shortcode is located in the General tab of the Slider Settings window.
Some of the most well-liked page builders, such as Divi or Elementor, also have a Smart Slider plugin. Make careful to swap out all of your old sliders with the new ones when you move from Slider Revolution.
Conclusion
Great slider-making tools include Smart Slider and Slider Revolution. But they differ greatly in terms of their user interface, the names and locations of the functionality, and other factors.
Manually converting your sliders is a massive and challenging undertaking. Hopefully, this instruction will make it simpler for you to switch from Revolution Slider.